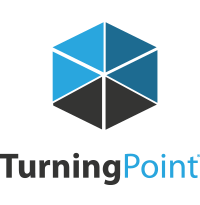
Question Types and Options
The following sections explain each question type, how to set correct answers, and the available question options.
There are several question types available for the RF LCD clicker:
- Multiple Choice
- True/False
- Priority Ranking
- Likert
- Ice Breaker
Multiple Choice
A multiple choice question may have up to 10 answer options.
Before You Begin
1. Select a question from the question list.
2. Select Multiple Choice from the Question Type drop-down menu.
3. Select the number of possible answer choices from the Choices drop-down menu.
4. Enter the correct answer in the box provided.
5. Adjust the Question, Polling, and Scoring options as necessary.
Question Options
Anonymous - A question marked anonymous does not track participant list information when polling.
Bullet Format - The bullet format for the answer choices can be changed from the drop-down menu.
Multiple Responses - Multiple responses allow participants to send more than one response to a question. When this box is checked the following options may be set: Response Limit, Allow Duplicates, and All or Nothing Scoring.
Polling Options
Show Results - When checked, the chart is displayed after polling.
First Response Only - When checked, TurningPoint Cloud only accepts the first response sent by each participant.
Correct Answer Indicator - A correct answer indicator allows participants to view the correct answer(s) after polling has been closed.
Countdown Timer - A countdown timer provides participants with a visual cue that polling is about to close as it counts down to zero. When the countdown expires, the countdown timer disappears and polling is automatically closed.
Response Grid - The response grid displays the participant name by default. As the participants respond, the corresponding box will change color. If polling with an auto list, it is recommended to change the response grid text to Device ID Only in the preferences. Then, as the participants respond, a Device ID will appear in the box.
Scoring Options
Correct Point Value - The point value of the correct answer(s) can be set by entering a value in the box provided.
Incorrect Point Value - The point value of the incorrect answer(s) can be set by entering a value in the box provided.
Speed Scoring - When checked, point values will decrease relative to the time polling is kept open.
Show Advanced Scoring - When checked, the answer value and the point value are both displayed. The point value can be changed by entering a new value in the box provided.
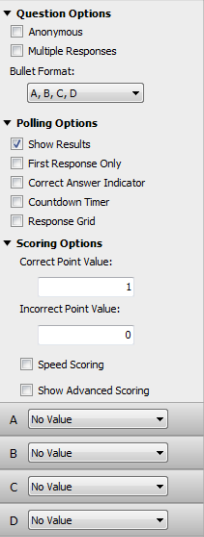
True/False
A true/false question requires participants to respond with 1/A for true or 2/B for false.
Before You Begin
1. Select a question from the question list.
2. Select True/False from the Question Type drop-down menu.
3. Select True, False, or No Correct as the correct answer.
4. Adjust the Question, Polling and Scoring Options as necessary.
Question Options
Anonymous - A question marked anonymous does not track participant list information when polling.
Bullet Format - The bullet format for the answer choices can be changed from the drop-down menu.
Polling Options
Show Results - When checked, the chart is displayed after polling is closed.
First Response Only - When checked, TurningPoint Cloud only accepts the first response sent by each participant.
Correct Answer Indicator - A correct answer indicator allows participants to view the correct answer(s) after polling has been closed.
Countdown Timer - A countdown timer provides participants with a visual cue that polling is about to close as it counts down to zero. When the countdown expires, the countdown timer disappears and polling is automatically closed.
Response Grid - The response grid displays the participant name by default. As the participants respond, the corresponding box will change color. If polling with an auto list, it is recommended to change the response grid text to Device ID Only in the preferences. Then, as the participants respond, a Device ID will appear in the box.
Scoring Options
Correct Point Value - The point value of the correct answer(s) can be set by entering a value in the box provided.
Incorrect Point Value - The point value of the incorrect answer(s) can be set by entering a value in the box provided.
Speed Scoring - When checked, point values will decrease relative to the time polling is kept open.
Select True or False as the correct answer. A value of No Correct can also be selected if there is no correct answer.
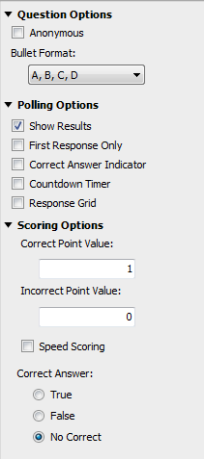
Priority Ranking
Priority ranking questions may have up to 10 answer choices. Items are ranked by the participants and then scored based on response weights.
Before You Begin
1. Select a question from the question list.
2. Select Priority Ranking from the Question Type drop-down menu.
3. Select the number of choices and number of responses from the drop-down menus.
4. Adjust the Question, Polling, and Scoring Options as necessary.
Question Options
Anonymous - A question marked anonymous does not track participant list information when polling.
Bullet Format - The bullet format for the answer choices can be changed from the drop-down menu.
Response Limit - The response limit dictates the number of answer choices a participant can select for a specific question.
Allow Duplicates - When checked, participants are permitted to select the same answer choice more than once.
Response Weights - Set the value for each response by selecting a value from the drop-down menu or enter a value from 0 to 99999. Repeat for the remaining answers.
Polling Options
Show Results - When checked, the chart is displayed after polling is closed.
Countdown Timer - A countdown timer provides participants with a visual cue that polling is about to close as it counts down to zero. When the countdown expires, the countdown timer disappears and polling is automatically closed.
Response Grid - The response grid displays the participant name by default. As the participants respond, the corresponding box will change color. If polling with an auto list, it is recommended to change the response grid text to Device ID Only in the preferences. As the participants respond, a Device ID will appear in the box.
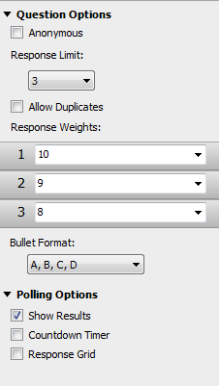
If you have any questions or need further assistance, please contact the Faculty Technology Center at (225) 578-3375, option 2 or email ftc@lsu.edu.