VLab VMware Client: iPad App Installation
General Information
This article will detail how to install and use the VMware View Client App on your iPad in order to access LSU's Virtual Computer Labs (VLAB).
Installation Instructions
1. Open the App Store on your iPad.
2. Tap the Search button and search "VMware Horizon".
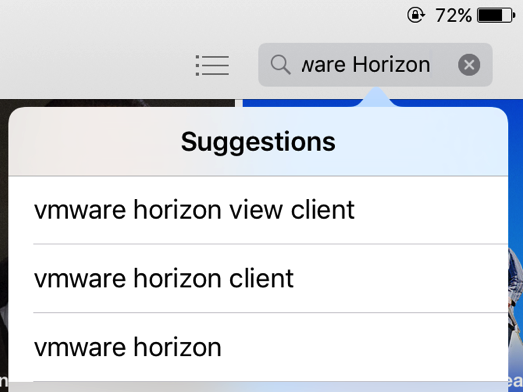
3. Tap the Get button & then tap the Install button. When the installation is complete, click the Open button.
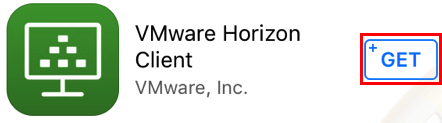
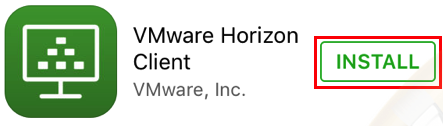
4. If you are off campus, connect to the LSU VPN if you have not already done so, or check to make sure you are still connected. For more information about the LSU VPN, please see this article: VPN / Virtual Private Network: LSU Overview.
Open the VMware App:
1. Tap the VMware View icon.
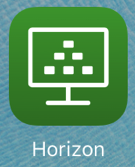
2. Enter vlab2.lsu.edu in the server box, type a description (optional), and click Add Server.
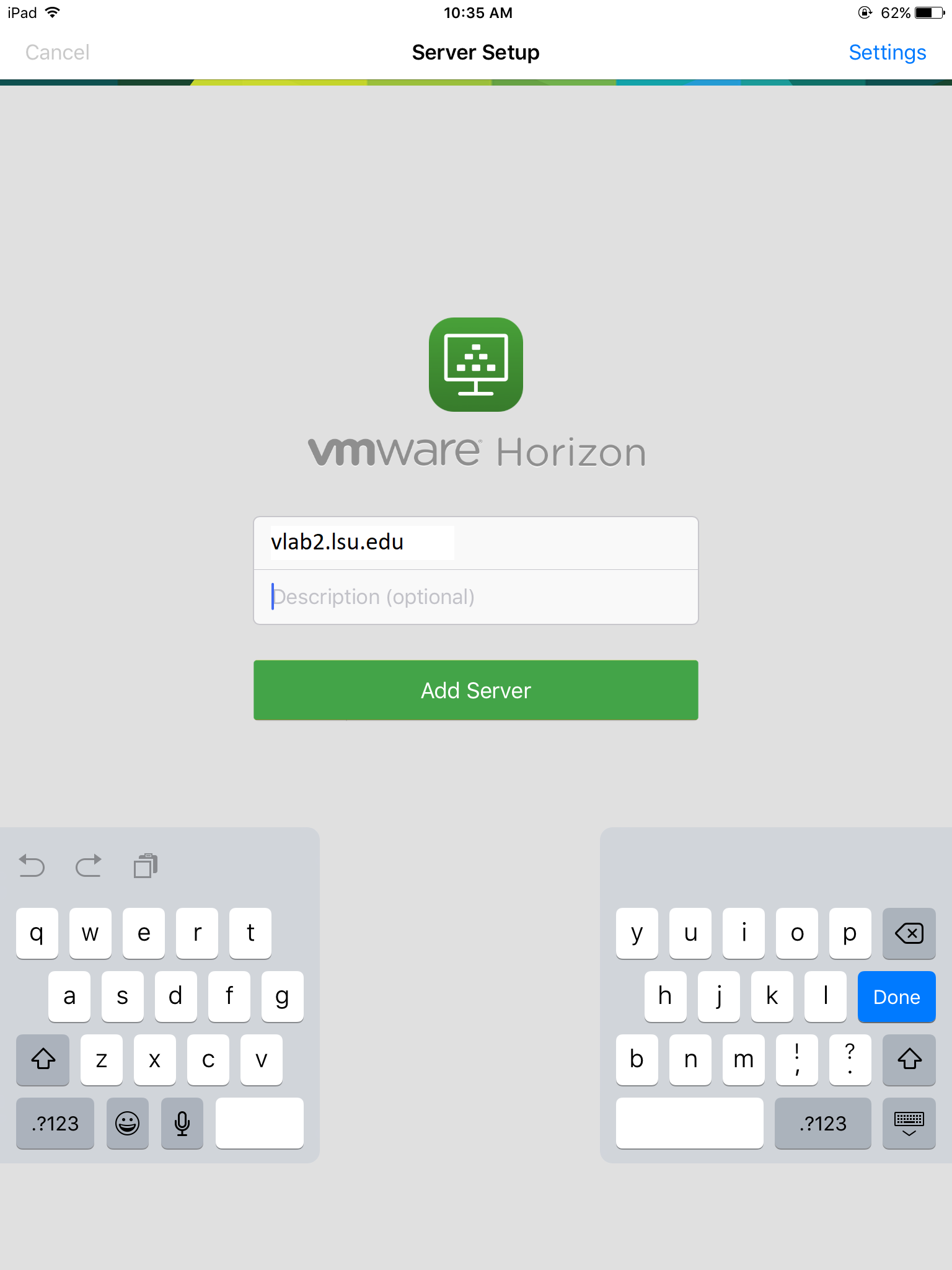
3. Click the Accept button.
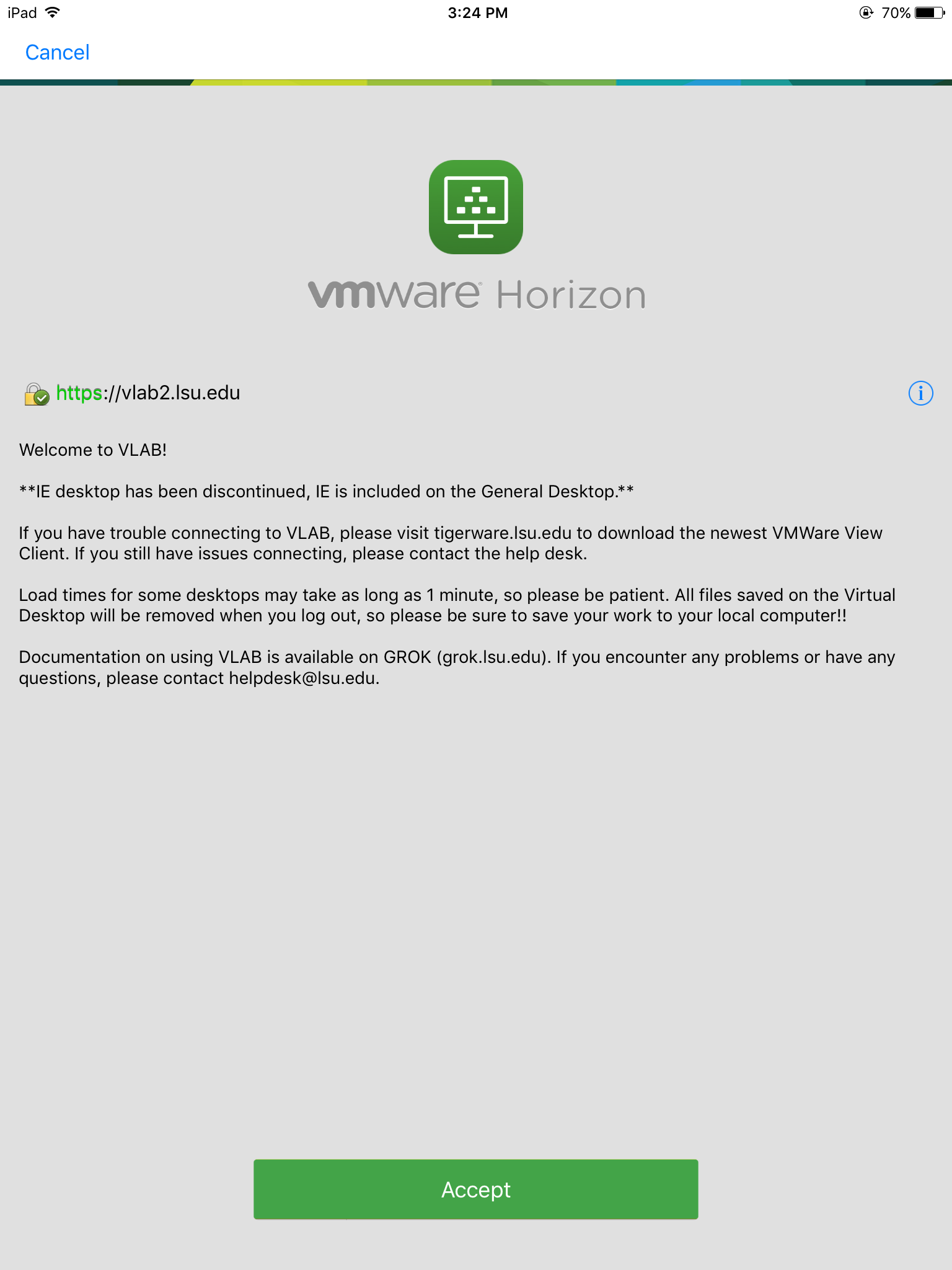
4. Select the domain name LSU, type in your myLSU login information, and click Done.
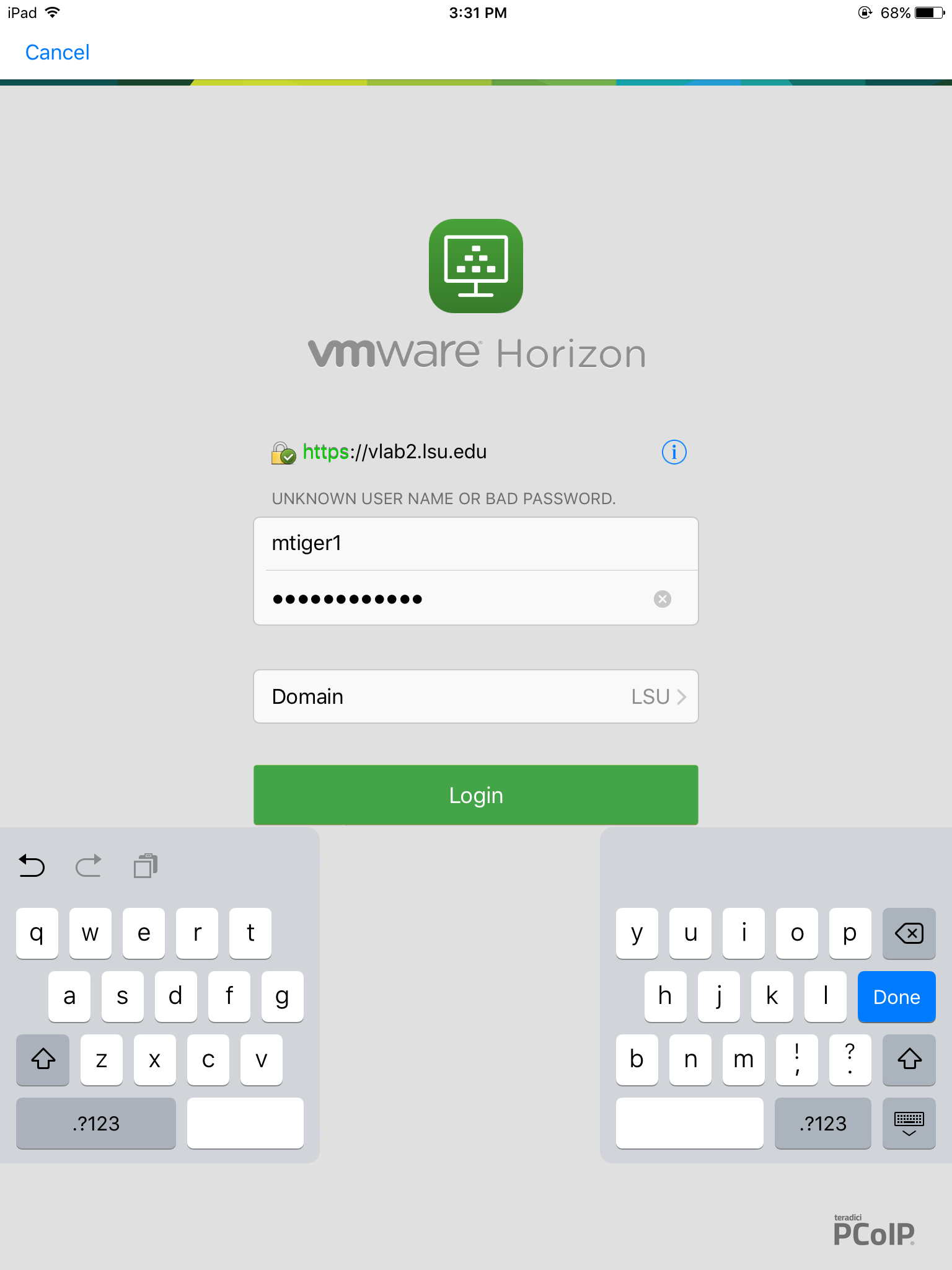
5. Select the appropriate VLab Desktop from the available options.
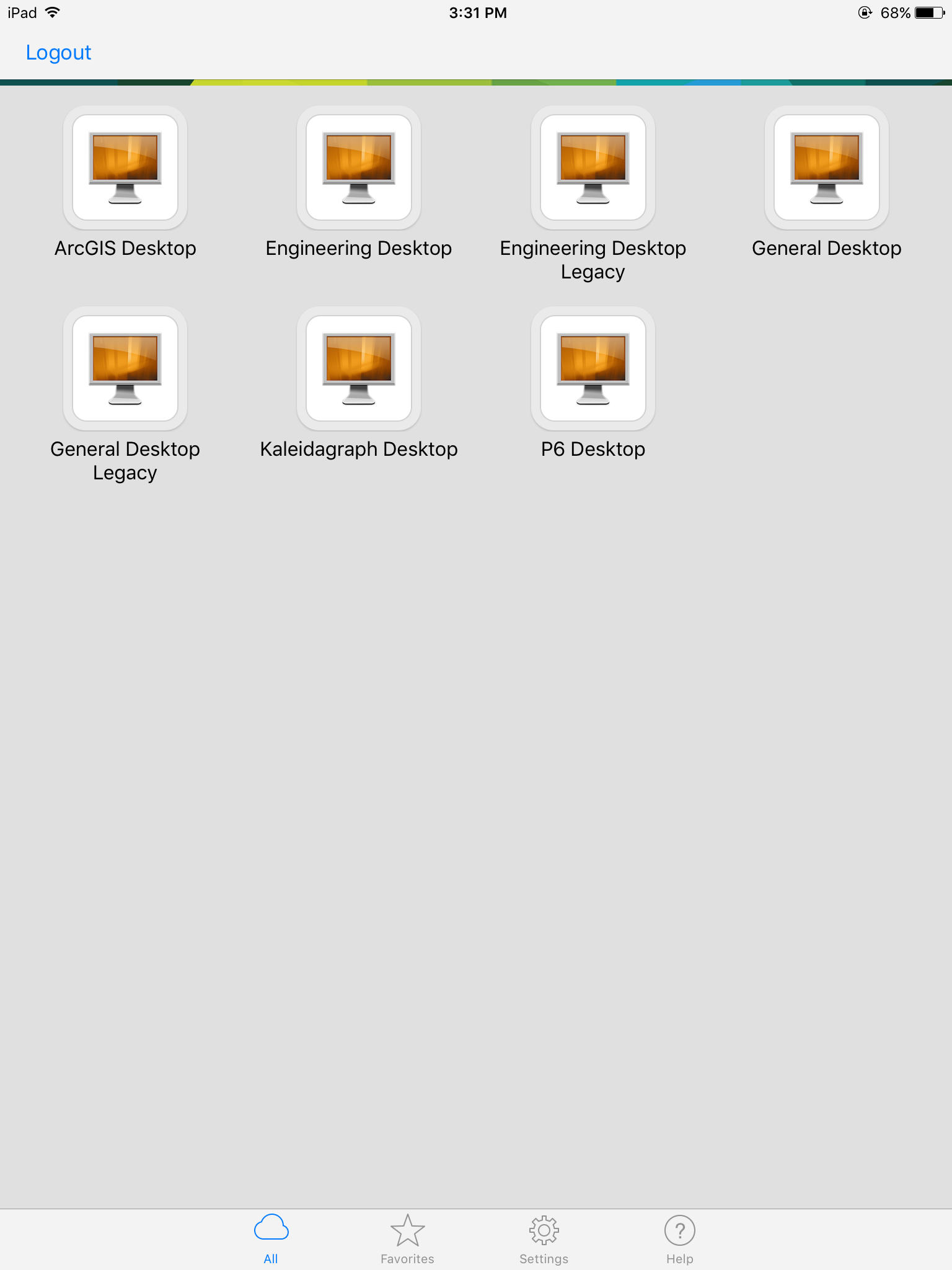
Referenced from: VLab
16172
7/17/2025 2:51:31 PM