LSU is implementing Conditional Access for Office 365. This change will impact Office365 users accessing their email from clients that do not support Modern Authentication. Office 2010 and 2013 do not support modern authentication. Please see below for information on updating your email client to avoid disruption of services.
If you use Office 2010 or 2013, or you have Office pre-installed on your new computer, you must uninstall Office first before following the steps below. To uninstall, please see this article: https://grok.lsu.edu/edit/article.aspx?articleid=18792
Please note: new students, regardless of status, cannot use Office software until their first day of class. Faculty and staff are eligible to use Office on their first day of employment.
To Install Office365 Pro Plus on Windows:
1. Sign in to Office365 using your LSUMail account (e.g. mtigers1@lsu.edu). Please note, if you are off-campus, you may be required to follow additional steps to prove your identity. If you need assistance or more information about this step, please see Office365: Logging in with Multi-Factor Authentication (MFA)
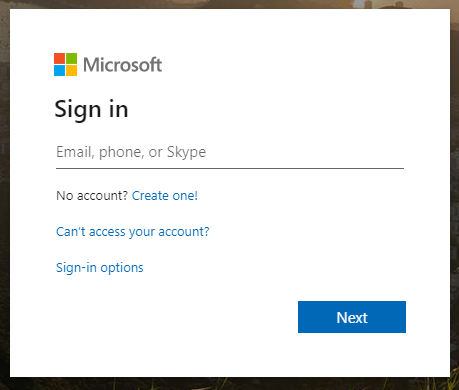
2. Office365 will then redirect to Outlook. In the top left corner, click on the Office 365 button.
- NOTE: If you do not see the Office 365 link at the top left, please visit office.com and login with your LSUMail credentials. Then, continue to step 3.
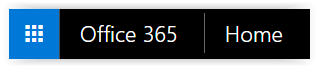
3. Click the Install Office apps button at the top right. If it's your first install select Office 2016.
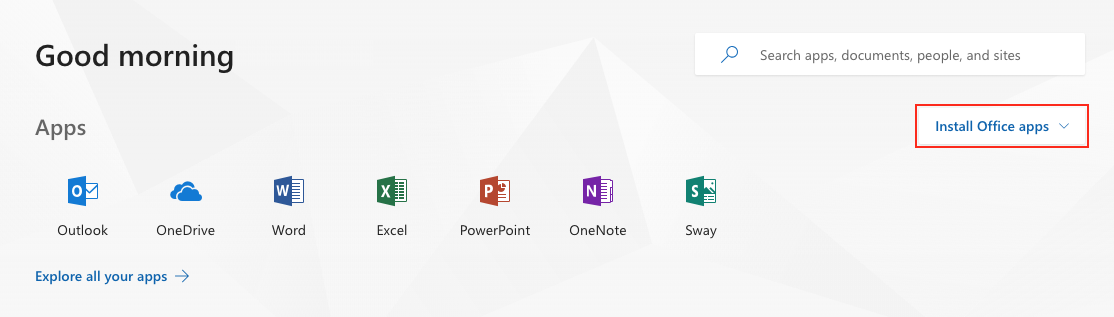
If you have installed Office on a different computer, select Other Install Options. Selecting Other Install Options will take you to device settings where you can install Office365 ProPlus and see how many more installations remain for additional devices.
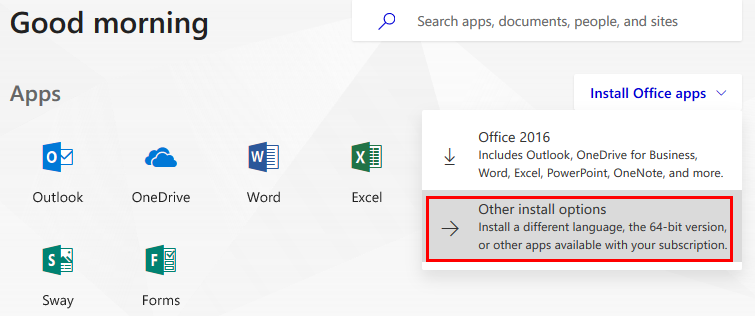
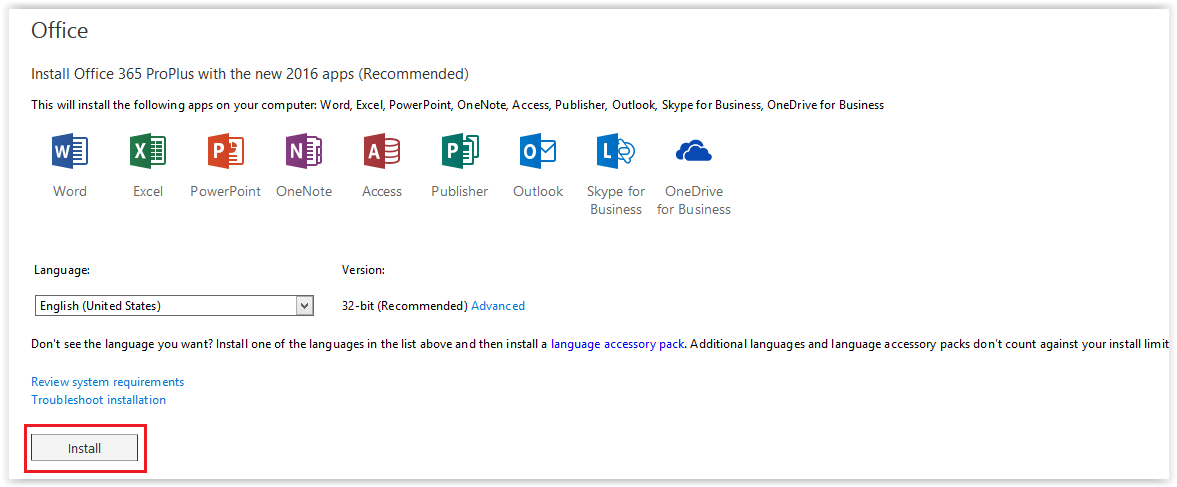
4. When prompted, select "Yes" and hit Next at the bottom right.
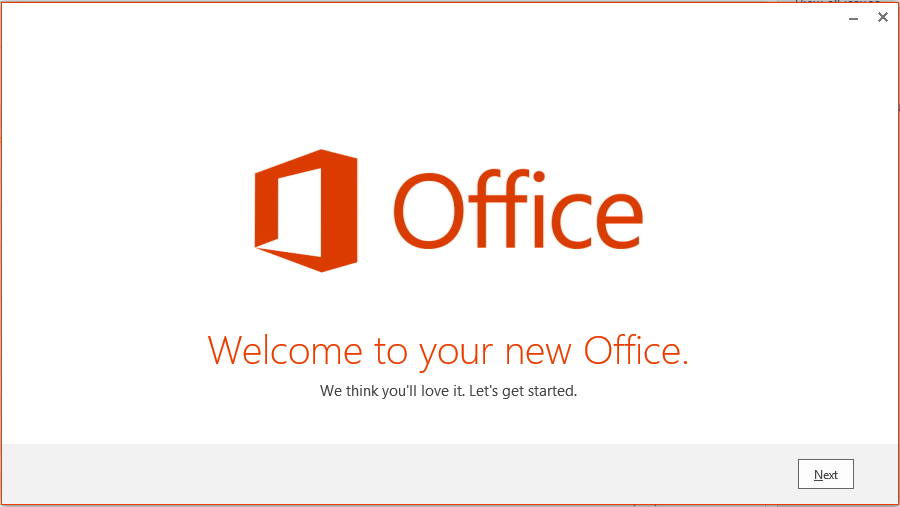
5. Select a background and click Next.
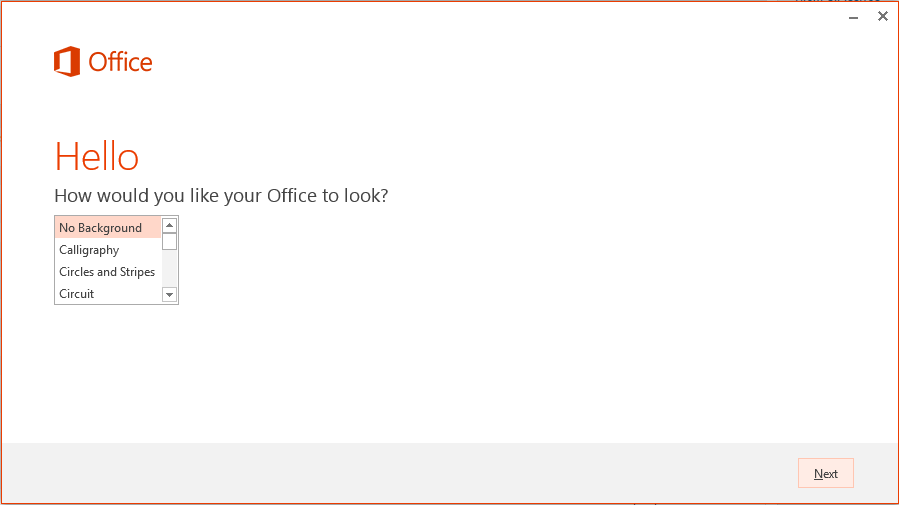
6. Select Next again and the installation will complete after several minutes.
7. If you are on a personal device (non-LSU provided) then make sure to uncheck the "Allow organization" option and click "This app only" at the bottom left.
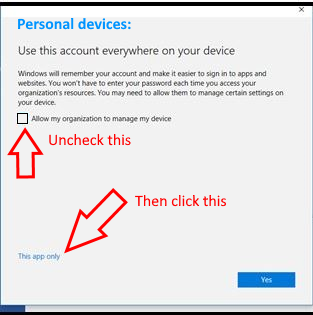
8. Once installation has completed, restart the computer.
Referenced from: Office365