How to Submit a Turnitin Assignment (Students)
If your instructor has created a Turnitin assignment within a Moodle course, as a student you will be able to submit your assignment once the Start date has arrived.
Submit a Turnitin Assignment
- Select the Turnitin Assignment link from your course page in Moodle. It has the Turnitin logo next to it, which is a paper with a red arrow circling around it.
- A window will appear that says "You must accept the latest Turnitin User Agreement" at the top. Click on the "Please click here to read and accept the Agreement" button and it will open a new window within the page.
- NOTE: If you have trouble clicking "Please read and accept the Agreement" or "I agree" on the next step, make sure your browser is not blocking Turnitin pop-ups.

- On the Turnitin Assignment screen, select the Submit Paper icon located at the right side of the screen next to your name. The icon is a grey cloud with a light colored up arrow within it. Tabs for multi-part assignments will appear at the top, so be sure to select the correct one if they are present. Click the Rubric button if it appears under Marks Available to launch Rubric Viewer and view the grading rubric/form associated with the assignment.


- Fill out the Submission Title field, and select a file to upload (From local computer, Google Drive, OneDrive, Dropbox, Wikimedia, or a URL) or fill out the Text to Submit box.
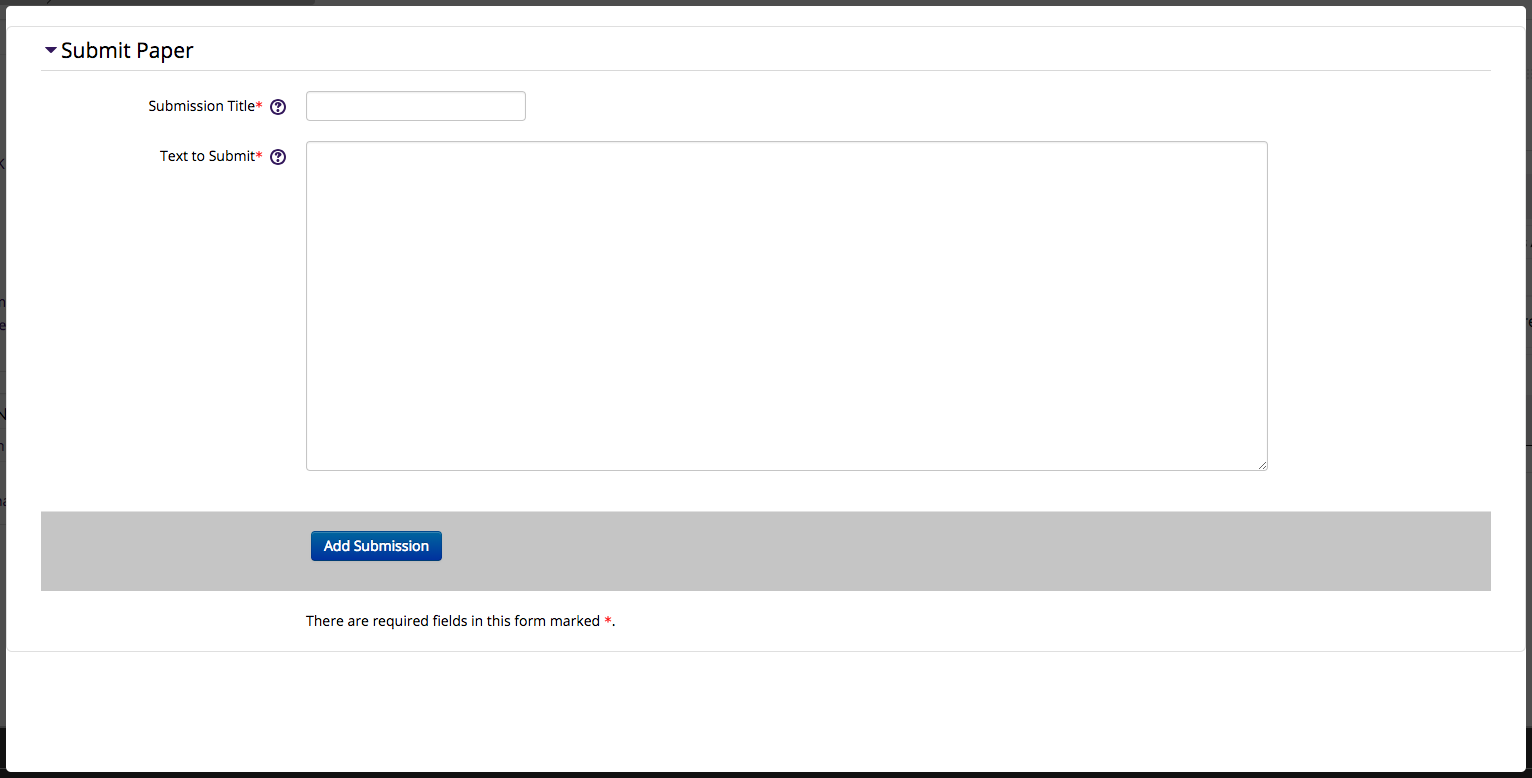
- When finished, click the Add Submission button at the bottom.
- A processing screen will appear, then a formatted preview of the first page will be displayed called the Submission extract.
NOTE: If submission takes more than 2 minutes to generate this preview (which is rare), a box will appear where you can choose one of a few options:
-
Cancel, and try again - the user will be taken back to select a file.
-
Keep trying, I'll be back - the user can leave and will be sent an email with status information.
-
Continue waiting.
- Your Turnitin assignment should now be submitted. A digital receipt should appear that can be printed and saved. The extract shown is not formatted the way the instructor will see your paper; it is only a confirmation. If problems arise regarding this submission and Turnitin Support is needed, the Paper ID is the tracking number for this specific submission.
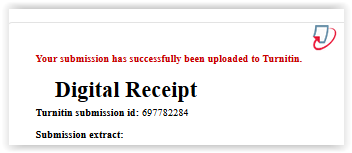
- You should now see your submission listed. To resubmit the paper, click the Submit Paper button. If you resubmit a paper, the Originality report (and Similarity score) may take up to 24 hours to regenerate. Click Refresh Submissions if you encounter an error in the resubmission process.
- NOTE: An instructor may allow late submissions and/or resubmissions. If both of these are allowed, only first-time submissions are allowed past the due date. Resubmissions are not allowed past the due date.

If your instructor has created a Turnitin assignment within a Moodle course, as a student you will be able to submit your assignment once the Start date has arrived.
Referenced from: Turnitin.com
20245
7/7/2025 3:59:01 PM