Moodle: Blocks: View Sent Messages in Moodle Mail
This article has not been updated recently and may contain dated material.
When using Moodle Mail, users can view previously sent mail.
To View Your Previously Sent Messages in Moodle Mail:
- Login to Moodle and select your course.
- Navigate to your Moodle Mail block, and select View Sent Messages.
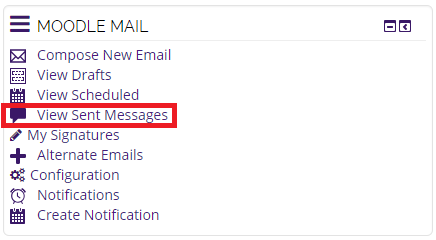
Note: if you do not see the Moodle Mail block, you may need to Turn This Block On.
- You will be redirected to your sent messages. Here you can see which messages have been sent as well as a short preview. You can sort these messages by course, subject, or time sent. You can also view the full body of previously sent messages.
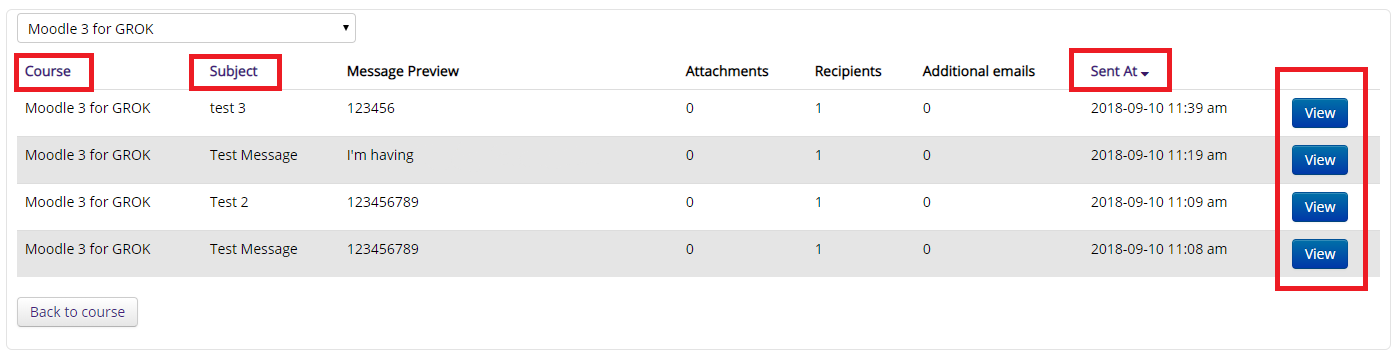
Turn This Block On.
You will need to do these steps if you do not see the Moodle Mail block on your Moodle page.
- Log into your course and click Edit in the top-right corner of the page to turn editing on.

- Select Moodle Mail in the Add a Block drop-down menu.
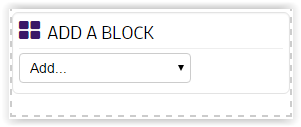
Resources
For more information on Moodle Mail messages, read the following documentation from Moodle Docs. Note that the documentation does not show the SNAP Theme, but the functionality of the settings is the same. All links will open in a new window.
20292
2/21/2024 3:47:24 PM