|

|
Toggles the View of the GROK article text from the Working Document to the HTML Source Code.
Note: Modifying the Source Code can do a lot of damage if you are not familiar with HTML Code. Recommended for Advanced Users Only.
|
 |
This function checks accessibility and provides Warnings and Errors when it finds an issue that may be amiss. Warnings are general suggestions for improvement, but Errors should always be corrected. Alt Text is automatically checked with this tool and it will flag an image that is missing it. If you see an Error other than Alt Text, please reach out to the GROK admin.
|
 |
This function displays a Preview what the GROK Article will look like when it is published.
|
|

|
This function Removes or Cuts the highlighted text & adds this text to the Clipboard.
|
|

|
This function Copies the highlighted text & adds this text to the Clipboard.
|
|

|
The function on the left will paste the copied text WITH Formatting.
The function on the right will paste the copied text as Plain Text WITHOUT Formatting.
VERY IMPORTANT: Please use the 'Paste as plain text' option in order to prevent unnecessary formatting which may cause issues publishing the article.
|
|

|
This function Performs Spell Check on the GROK article text.
|
|

|
This function will Undo & Redo the most recent action taken.
|
|

|
Presents a Search Bar allowing you to search for & find a word or phrase within the body of text in the article.
|
|

|
Presents a Search & Replace Bar allowing you to find & replace a specific word or phrase within the body of text in the article.
|
 |
Selects ALL of the text in the GROK Article. Typically used before a copy or cut to apply a style or formatting option to the whole page.
|
|

|
This function Removes ALL formatting from the highlighted text.
|
 |
Displays a box that allows you to upload & Insert an Image into the article. Select an Image from your Desktop or from the GROK Image Folder.
|
 |
Inserts a "Relative Link" to a GROK Category. ALWAYS, ALWAYS, ALWAYS use this button to link to GROK Categories & NOT the hyperlink button.
|
 |
Displays a box that allows you to upload & Insert a Video into the article. Select a Video from your Desktop or from the GROK Video Folder.
|
 |
Inserts a table into the GROK Article. Set the Number of Columns, Number of Rows, Table Width, Table Height, Borders & Table Alignment.
|
 |
This gives you the option to add code to your document.
|
 |
Inserts a Divider Line, also called a Horizontal Rule. It is used to separate the article into visible sections.
|
 |
Inserts Symbols & Special Characters. Examples include the trademark symbol, currency, math equations, etc.
|
 |
This function Inserts a Page Break. This will only affect the printed version of the article.
|
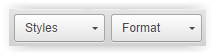 |
These settings determine the appearance of Article. The Font, Font Size & Font Style of the text in the article is set here. The two drop-down boxes have pre-set options for you to choose from. Examples include, Header 1, Header 2, Header 3, etc.
Note: You can over-ride these as necessary, however for consistency we STRONGLY ENCOURAGE using these pre-set options whenever possible.
|
|
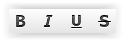
|
These formatting options include: Bold, italic, underscore & strikethrough. Highlight the text that you would like to format, then select one of these formatting options.
|
|

|
These two buttons Add Numbering & Add Bullets to the section of highlighted text. Highlight the text that you would like to format, then select one of these formatting options.
|
|

|
These two buttons Increase & Decrease the indention of the highlighted text in your article. Highlight the text that you would like to indent, then select one of these formatting option.
|
 |
This function Adds a Block Quote to the highlighted text in your article. Highlight the text that you would like to format, then select this formatting option.
|
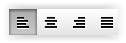 |
These are the alignment options. These formatting options include: Align Left, Center, Align Right, and Justify. Highlight the text that you would like to format, then select one of these options.
|
|

|
This button is used to Insert a "Relative Link" that MUST be used to link to a GROK Article. You will be Required to enter the GROK Article ID Number & the Link Text.
IMPORTANT NOTE: ALWAYS, ALWAYS, ALWAYS use this button to link to GROK Categories & NOT the Hyperlink Button.
|
 |
This button allows you to Embed a GROK Article into another GROK Article. You will be Required to enter the GROK Article ID Number.
|
 |
This button allows you to link to a GROK category. Input the Category ID number and link text.
|
 |
This button allows you to Embed a GROK Category into a GROK Article. You will be Required to enter the Category ID & Indicate What to Show. You will typically select: Show Sub Categories & Show Articles.
|
|

|
This function Adds & Removes Hyperlink Information on specific text in a GROK article. These functions are also used to Manage File Uploads & Manage Links to Files on the Web Server.
Note: ALL Hyperlinks that link to an external websites, which is a site other than grok.lsu.edu, MUST have the Target set to New Window (_blank). This option is available on the second tab in the Hyperlink Dialog box.
|
 |
This button allows you to Insert an Anchor & Edit an Anchor in a GROK article.
Note: Anchors are "place marks" in the article that you set. You can then reference that section of the article with a Link back to the Anchor.
|
 |
This button is used to Maximize the Size of the GROK Article Editor Screen. This is one of my very favorite buttons!
|
 |
This button is used to provide information about the Text Editor that GROK uses.
|